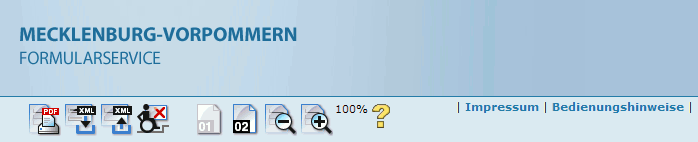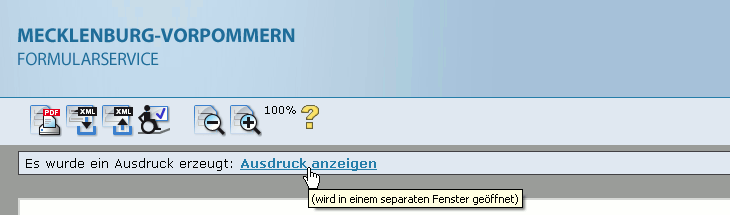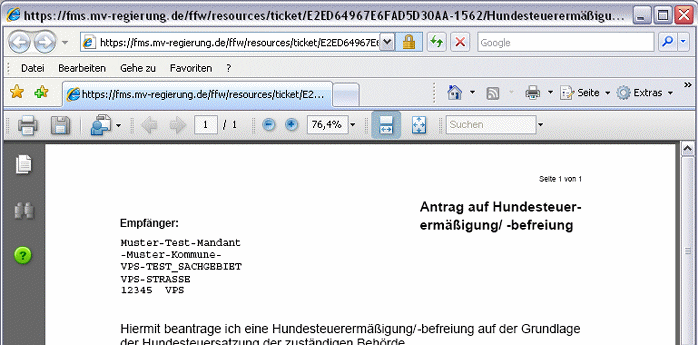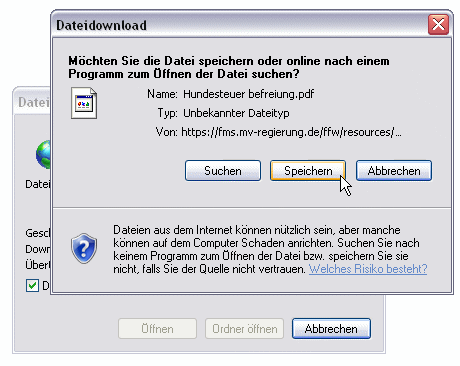|
|
Hilfeseiten zum | ||||||||||
| Erste Schritte | |||||||||||
| |||||||||||
| Öffnen eines Formulars |
Links zu den Formularen
des Formularservices finden Sie auf den Internetseiten der
Landesregierung sowie den Behörden Mecklenburg- Vorpommerns. Die
Formulare werden dabei in der Regel mit folgendem Symbol
gekennzeichnet.
In der Regel sind die Formulare so in den Internetseiten eingebunden, dass sie beim Anklicken in einem neuen Fenster angezeigt werden. Ein installierter Popup-Blocker kann dies jedoch verhindern. Stellen Sie in diesem Fall Ihre Software so ein, dass Pop-Ups von der jeweiligen Seite erlaubt werden.
|
| Aussehen und Aufbau der Formulare |
Die Formulare des
Formularservices haben stets den gleichen Aufbau. Im oberen Teil
des Fensters befindet sich die Menüleiste, über die alle
Funktionen zum aktuell geöffnet Formular erreichbar sind. Eine Beschreibung
der Menüleiste finden Sie hier. Unterhalb der Menüleiste befindet sich der Arbeitsbereich, in dem das Formular mit den Eingabefeldern dargestellt wird. Es bestehen verschiedene Eingabemöglichkeiten (ein- und mehrzeilige Eingabefelder, Optionsfelder mit ein- und mehrfacher Auswahlmöglichkeit). Diese werden auf unterschiedliche Weise dargestellt. Sie erkennen sie anhand folgender Eigenschaften:
Befindet sich der
Mauszeiger über einem Textfeld, verändert sich der Mauszeiger zu
einem Texteingabesymbol. Das Eingabefeld wird aktiviert, wenn es
mit der linken Maustaste angeklickt wird. Mit Hilfe der Tabulatortaste springen Sie zum nächsten Eingabefeld, ohne Hilfe der Maus.
|
|
Navigieren
zwischen den Seiten des Formulars |
Mit Hilfe der
Seiten-Symbole in der Symbolleiste können Sie direkt zu einer bestimmten Seite im
Formular gelangen. Alternativ dazu befindet sich auf jeder Seite
(außer der letzten Seite) die Schaltfläche "weiter", mit deren
Hilfe Sie zur jeweils nächsten Seite gelangen können. Beachten Sie dazu nachfolgende Abbildungen:
Navigation zur nächsten Seite, durch die Schaltfläche "weiter" am Ende
jeder Seite (außer der letzten Seite)
|
| Drucken des Formulars |
Beim Druck wird, anders
als der Name zunächst vermuten lässt, eine PDF-Datei
erzeugt. Die PDF-Datei besteht aus dem Formular in Kombination
mit Ihren Eingabewerten. Haben Sie keine Eingaben getätigt, wird
das Formular ohne Eingaben in eine PDF-Datei umgewandelt. Die
erstellte PDF-Datei können Sie dann ausdrucken oder lokal auf
Ihrem Rechner speichern.
Über das
Drucksymbol in der Symbolleiste erzeugen Sie die PDF-Datei.
Alternativ zum
Drucksymbol in der Symbolleiste finden Sie eine entsprechende Schaltfläche auf
der letzten Seite jedes Formulars.
Falls die Einstellungen Ihres Browsers so vorgenommen wurden,
dass sogenannte Popups geblockt werden, erscheint folgende Meldung über der Menüleiste.
Falls Sie den Barrierefreien Modus aktiviert haben,
erscheint folgende Meldung unter der Menüleiste.
Das darauf folgende Verhalten Ihres Web-Browsers ist abhängig davon, ob der kostenlose Adobe Acrobat Reader auf Ihrem System installiert ist. Für die Anzeige bzw. den Druck des Formulars ist die Installation eines PDF-Readers auf Ihrem System erforderlich!
Mehr Informationen zum Adobe Acrobat Reader erhalten Sie über die folgenden Links: |